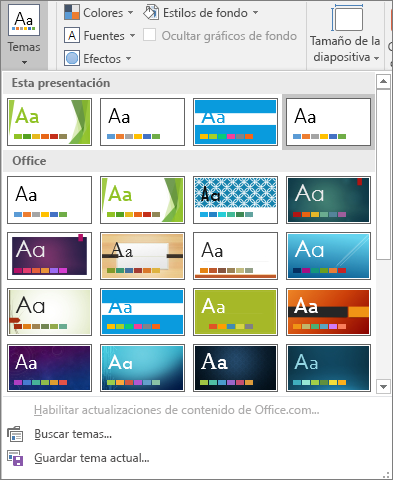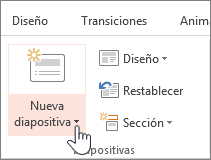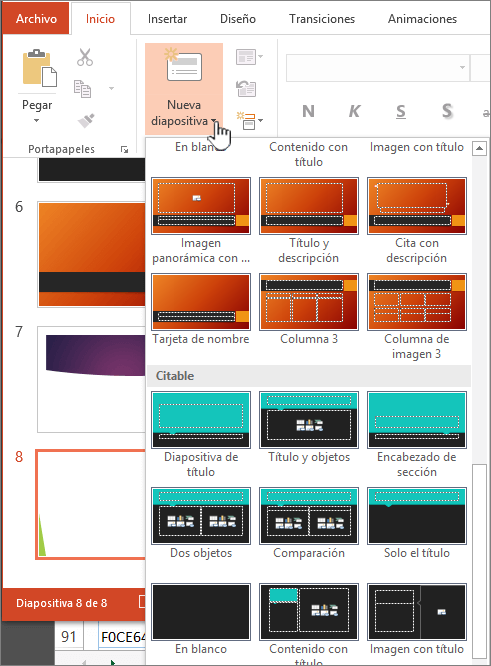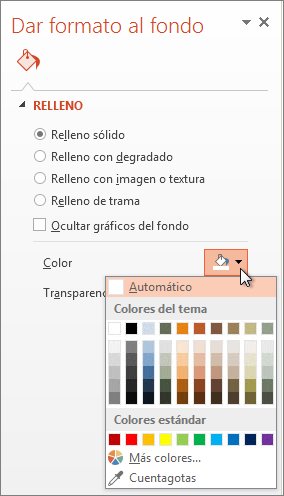En esta sesión de aprendizaje, se elaborado un examen para los estudiantes, de todas las clases que emos echo.
Anexo
01
EXAMEN
ALUMNO (A): ……………………………………………………………..…………………………………
……………………………………………………………………………………………….
FECHA: / / . GRADO: TERCERO
Instrucción: Marca o escribe la respuesta correcta cada pregunta
valdrá (2puntos) cada enmendadura o borrón se invalidará la respuesta Evita los
borrones:
1. ¿Qué es el programa PowerPoint y para qué sirve?
……………………………………………………………………………………………………………………………
……………………………………………………………………………………………………………………………
……………………………………………………………………………………………………………………………
……………………………………………………………………………………………………………………………
2. En un primer momento ¿Describir los procesos para
abrir el programa de PowerPoint?
……………………………………………………………………………………………………………………………
……………………………………………………………………………………………………………………………
……………………………………………………………………………………………………………………………
……………………………………………………………………………………………………………………………
3.Podemos escoger cuanto durara el efecto de animación o de transición?
o a) Verdadero
o a) Falso.
4.
¿Los efectos de transición se
clasifican en entrada, énfasis, salida, y trayectoria. ?
o
a)
Verdadero
o a) Falso
5. ¿El zoom...
a) Aumenta o disminuye el tamaño de la diapositiva que se muestra en
el área de trabajo.
a) Aumenta o disminuye el tamaño de las diapositivas que se
muestran en el área de esquema.
a) Convierte el cursor en una lupa que aumenta o disminuye el
tamaño de aquello que quede enfocado por él.
a) Aumenta o disminuye el tamaño de la ventana de PowerPoint.
6.¿ Qué es un SmartArt?
……………………………………………………………………………………………………………………………………………………………………………………………………………………………………………………………………………………………………………………………………………………………………………………………………………………………………………………………………………………………
7.¿ ¿Cuantos tipos de SmartArt hay?
7.¿ ¿Cuantos tipos de SmartArt hay?
o 4
o 7
o 9
o 12
8.¿ Las tres primeras pestañas de la ventana de PowerPoint son
8.¿ Las tres primeras pestañas de la ventana de PowerPoint son
A) Inicio, Animación y revisar.
A) Inicio, Animación y Presentación de diapositiva
A) Inicio, insertar y diseño
A?Inicio,diseño,Presentación diapositiva
A) Inicio, Animación y Presentación de diapositiva
A) Inicio, insertar y diseño
A?Inicio,diseño,Presentación diapositiva
9.¿ Con tus propias palabras, menciona como se inserta una tabla en PowerPoint?
…………………………………………………………………………………………………………………………………………………………………………………………………………………………………………………………………………………………………………………………………………………………………………………………………………………………………………………………………………
10. Escriba los pasos para insertar un vdeo
10. Escriba los pasos para insertar un vdeo
…………………………………………………………………………………………………………………………………………………………………………………………………………………………………………………………………………………………………………………………………………………………………………………………………………………………………………………………………………
Galería de fotos con los estudiantes: 
|
|